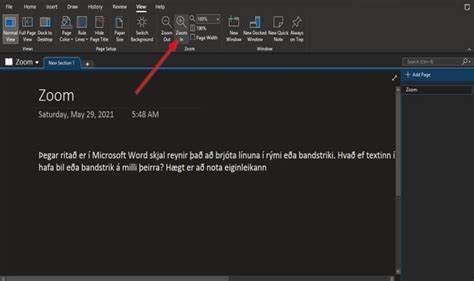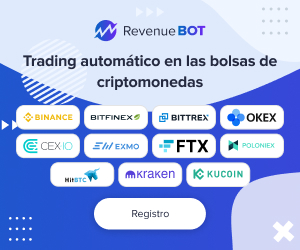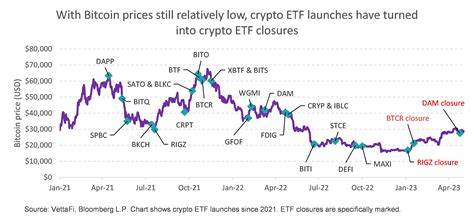Descubre cómo hacer zoom en OneNote en Windows 11/10: una guía práctica En el mundo actual, donde la digitalización ha transformado la manera en que organizamos y compartimos información, las herramientas de productividad se han vuelto esenciales para estudiantes, profesionales y cualquier persona que busque optimizar su tiempo y recursos. Una de estas herramientas es Microsoft OneNote, una aplicación de toma de notas que permite a los usuarios capturar ideas, organizar información y colaborar con otros. Sin embargo, para aquellos que utilizan OneNote, saber cómo gestionar el zoom puede ser un aspecto fundamental que mejore la experiencia de usuario y la eficacia en el trabajo. La función de zoom en OneNote es esencial para poder visualizar de manera clara y efectiva el contenido que se está creando o revisando. Ya sea que necesites acercarte a un detalle específico de una imagen, leer una letra pequeña o simplemente ajustar la vista según tus preferencias, el zoom puede hacer toda la diferencia.
En este artículo, exploraremos cómo hacer zoom in y zoom out en OneNote en Windows 11 y 10, permitiendo que optimices tu tiempo y productivamente aproveches al máximo esta potente herramienta. Importancia de la función de zoom en OneNote La posibilidad de hacer zoom es crucial en un entorno de trabajo digital. No solo mejora la accesibilidad, sino que también permite una personalización de la experiencia del usuario. Hacer zoom in permite a los usuarios aumentar el tamaño del contenido, facilitando la revisión de notas, gráficos, y otros materiales. Por otro lado, hacer zoom out permite tener una vista general y organizada del contenido extenso, lo cual es beneficioso al planificar o revisar documentos largos.
Cómo hacer zoom en OneNote A continuación, te explicaremos paso a paso cómo realizar el zoom en OneNote en Windows 11 y 10. Estos sencillos pasos te ayudarán a configurar tu vista para una experiencia más cómoda y eficaz. 1. Abre OneNote: Asegúrate de tener la aplicación abierta. Crea una nueva nota o abre un cuaderno existente donde desees trabajar.
2. Navega a la pestaña 'Vista': En la parte superior de la pantalla, encontrarás varias pestañas. Haz clic en la pestaña 'Vista', donde encontrarás la opción de zoom. 3. Zoom In y Zoom Out: Busca el grupo de opciones de Zoom.
Aquí verás las opciones de "Zoom In" y "Zoom Out". Al hacer clic en "Zoom In", la vista se ampliará, permitiéndote ver el contenido en un tamaño mayor. Si decides que necesitas una vista más general, puedes hacer clic en "Zoom Out" para reducir el tamaño de la visualización. 4. Selecciona un porcentaje específico de zoom: Si deseas un control más específico sobre el zoom, puedes usar la caja de zoom.
Haz clic dentro de la caja, e introduce un porcentaje. Por ejemplo, si escribes "200%", la vista aumentará a dos veces su tamaño original. Esta función es útil para quienes tienen necesidades de visualización específicas o desean centrarse en ciertos elementos del contenido. 5. Restaurar el zoom al 100%: Si necesitas volver a la vista normal, sólo tienes que hacer clic en el botón que dice "100%".
Esto restablecerá la página a su tamaño predeterminado. 6. Ajustar al ancho de la página: Otra función valiosa es el botón "Ancho de página", que ajusta automáticamente el contenido para que coincida con el ancho de la ventana. Esto es especialmente útil si trabajas con imágenes o tablas grandes y deseas asegurarte de que todo se ajuste adecuadamente en la pantalla. Consejos para un uso eficiente de OneNote Además de las funciones de zoom, aquí te presentamos algunos consejos adicionales que pueden potenciar tu experiencia utilizando OneNote: - Usa etiquetas y colores: Organiza tus notas utilizando etiquetas y diferentes colores para categorizar tus ideas.
Esto no solo mejora la visualización, sino que también facilita la búsqueda posterior de información. - Integración con otras aplicaciones: OneNote se integra con diversas aplicaciones de Microsoft, como Outlook y Teams, lo que permite enviar notas, o utilizar el contenido almacenado en OneNote dentro de tus presentaciones y correos electrónicos. - Sincronización en la nube: Considera utilizar OneNote conectado a tu cuenta de Microsoft para que tus notas se sincronicen automáticamente en todos tus dispositivos. Esta es una gran manera de acceder a tu información dondequiera que estés. - Usa la función de búsqueda: Si estás trabajando con un gran número de notas, haz uso de la función de búsqueda que ofrece OneNote para localizar rápidamente información específica sin tener que navegar manualmente por cada página.
Conclusión Conocer cómo hacer zoom in y zoom out en OneNote es solo una de las muchas habilidades que pueden ayudar a los usuarios a maximizar su productividad y mejorar la manera en que manejan la información. Estas configuraciones simples permiten una personalización significativa de la experiencia de toma de notas, asegurando que cada usuario pueda ajustar su entorno a sus necesidades. Ya sea que estés en casa, en la escuela o en la oficina, dominar estas funciones te coloca en un mejor lugar para tener éxito en tus tareas diarias. La flexibilidad y la capacidad de adaptación que ofrece OneNote, junto con su funcionalidad de zoom, hacen de esta herramienta un aliado inigualable para aquellos que buscan organizar mejor sus ideas y proyectos. Ya sea que te enfrentes a un gran proyecto o simplemente quieras hacer seguimiento de tus pensamientos, OneNote, con su práctico sistema de zoom, está aquí para ayudarte a lograrlo.
Así que la próxima vez que necesites ajustar tu vista en OneNote, recuerda estos sencillos pasos y transforma tu experiencia de trabajo digital.